Open your first tablature
Step by step
- Go to the Online library
- Select the song of your choice then click on Open. For this example we chose "Heirloom" by Sam Maher.
- The tablature editor opens:
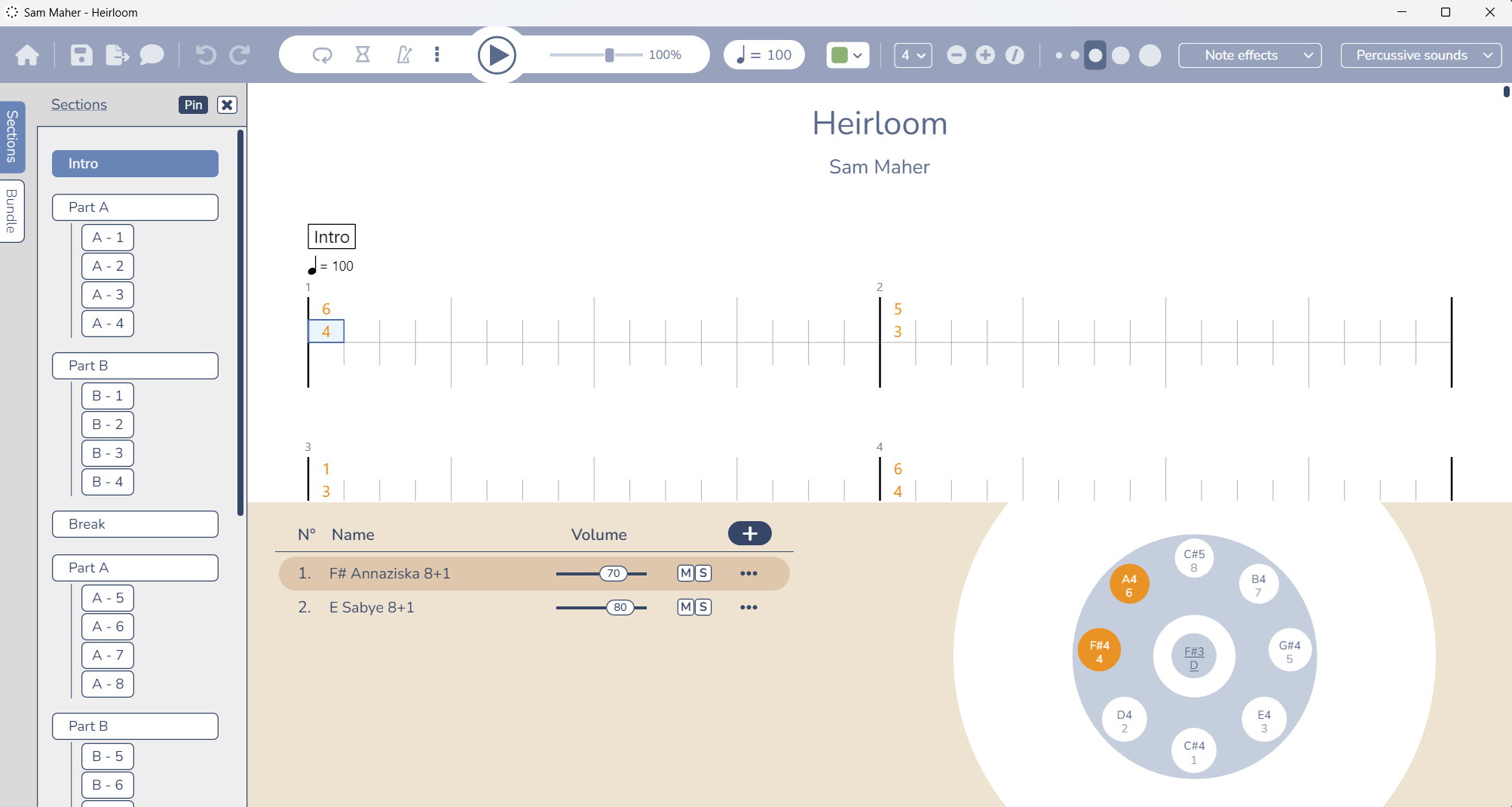
Before we break down what we see on this page, here are some basic actions that you can do:
- Press Play
to start the playback. Learn more about the playback functionality
- Change the handpan to use your scale instead. See the transposition tutorial.
- Press the Home button
to come back to the library
- Press the Save button
to save this file in your personal library. When you open a song from the online library it is not automatically added to your personal files. If you want to access this tablature offline later on, or if you make modifications (like changing the handpan), then you should save it.
The Home and Save buttons are located in the top left corner of the window.
Tablature editor overview
Tablature
The tablature section works like an Excel sheet. You can:
- Navigate with the arrow keys (← → ↑ ↓)
- Write and erase notes with the keyboard
- Copy paste notes / bars
- Add annotations or highlight important notes
- And much more!
All these functionalities will be explained in their own tutorials.
Tracks
In this song Sam plays with 2 handpans so there is a track for each one of them. Click on a track to display the corresponding tablature.
You can add additional tracks by clicking on . You will be prompted to choose a handpan for the new track, then confirm by cliking on Ok.
For each track there are some settings and options available:
- Volume: volume of this track during playback.
- M (Mute): when enabled, you will not hear this track during playback.
- S (Solo): when enabled, you will hear only this track during playback.
Click on for more options:
- Change handpan: transpose this tablature to another handpan. See this page for a detailed tutorial.
- Delete track
- Rename
Side menu
The side menu is located on the left side of the window. It is divided in 2 tabs:
Sections
A list of all sections and subsections in the tablature. It gives you an overview of the structure of the song, and you can click on a label to quickly navigate to corresponding part.
Bundle
The bundle tab allows you to organize multiple tablatures into folders and subfolders, and save the whole as a single file. It is useful to create a course for example, with different sections and lessons, and then you can share the whole course as a single file.
- If you have a small screen, it is better to close the side menu. You can open it again by clicking on Sections or Bundle.
- By default the side menu is floating, which means that it will disppear if you click somewhere else. To anchor it to the side, click on Pin at the top.
- You can adjust the width of the side menu. Hover over the right side border with your mouse then click and drag to resize it.
Customize the interface
You can resize and rearrange the interface to optimize space, as showed in this video: